- Skip to primary navigation
- Skip to main content
- Skip to primary sidebar
- Skip to footer
AppleToolBox
Tools and Fixes for Mac, iPad, iPhone & iWatch

Search posts
Connect with us.
- Apple Watch
- Mac/MacBook
- Apple Services

How to open a Keynote (.key) file in Powerpoint on your PC (Windows & Office)
By Sudz Kar 22 comments Last updated December 30, 2022
Are you creating presentations on your at-home Mac or on-the-go on your iPad using Keynote but then need to convert them to Powerpoint to use at work on a Windows machine? Or vise-verse, you need to work with a Powerpoint presentation on your Mac or iPad using Keynote? Maybe you just received a Keynote presentation from a colleague or visiting Presenter/Lecturer and need to convert that into Powerpoint. Well, the good news is that to open a Keynote (.key) file in Powerpoint is easier than you think!
Apple’s presentation software Keynote is designed to create beautiful presentations on your Mac & iPad that stand out from its more famous Microsoft counterpart, Powerpoint. Keynote presentation documents are saved as Keynote format files with “.key” file extensions.
Keynote is an Apple program and therefore only available for Apple Mac and iDevices only, there is no Windows version. Since Keynote must be installed on the computer you are using to play Keynote files, windows can not playback any Keynote files. BUT, if you created a presentation in Keynote but now need to migrate it to Powerpoint, there is a relatively painless way to convert your presentation that allows you to view, edit, and play on a Microsoft Windows system.
Related Articles
- How to open Mac’s .pages file format on Microsoft Windows
- Extract data and objects from Keynote Presentation
Follow These Quick Tips to Open Keynote Presentations on PowerPoint
If you created or received a presentation made in keynote, steps to open, view and edit this file on windows using powerpoint, to export a file to powerpoint, make a copy of the file when you’re ready to send it, considerations, apple’s icloud website and iwork even converts your keynote presentations into powerpoint files. here’s how:, cool tip and the awesome thing is that after your edits, you can use this same icloud iwork tool to convert your presentation back into a keynote file, be mindful of your fonts, consider an ipad, use a third-party file viewer or converter, upload a powerpoint file to keynote for icloud, open a powerpoint file on your ipad, quick tips .
- For Macs, File > Export To > PowerPoint
- On iPads and other iDevices, Share button > Send a Copy > PowerPoint
- Use iCloud’s Website via a browser like Safari or chrome and choose Settings > Download a Copy
- Try a Third-Party File Viewer
Open a Keynote (.key) file in Powerpoint: Export to PPT
- With Keynote, you EXPORT your Keynote presentation into a Powerpoint document. Keynote presentations then are saved as Powerpoint (.ppt or pptx) files. To do this, launch the Keynote app, then open the presentation. Select File > Export to > Powerpoint ….and done!
- It’s just as easy on an iPad using the export to PowerPoint. Create or work on your presentations on an iPad and then email them to your work account, converted to PowerPoint all through your iPad!
- If you received a Keynote presentation but don’t have a Mac iPad with Keynote installed, ask the person who sent the Keynote slides (or anybody who has the app) to save the Keynote file as a PowerPoint presentation. After this, he or she sends the ppt or pptx file, and you open and edit it on your Windows computer.
Export a file from Keynote to Powerpoint Using Your iPad
- From the presentation manager, tap the Share button
- Tap “ Send a Copy “
- Select the document you want to send
- Choose Microsoft PowerPoint (.pptx) format
- Select how you want to send the file (via Mail, DropBox, etc.)
- Complete the sending process
- When you export to PowerPoint, it replaces any unrecognized fonts with its system recognized fonts. Also, Microsoft replaces your animations and transitions with comparable Office animations and transitions.
Open a Keynote (.key) file in Powerpoint: iCloud, Your Other Option
There’s something wonderful about iCloud–it allows your Windows PC to use iWork too! When you use iWork for iCloud, you access all your presentations on any Mac or Windows PC web browser . Keynote for iCloud lets you open, work on, and share your files from any Windows PC or any computer connected to the internet with a supported browser installed.
Just sign in to iCloud.com, open Keynote, and start editing. To work in Keynote for iCloud, you must upgrade your iCloud account to use iCloud Drive or the Files App. Additionally, Keynote for iCloud can only download .pptx files, not .ppt.
- Visit icloud.com
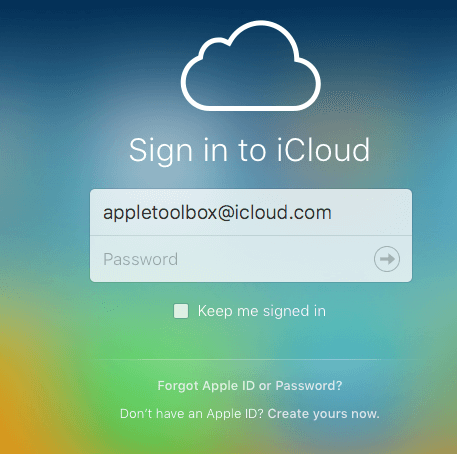
- Go to Settings Menu and upload your Keynote presentation
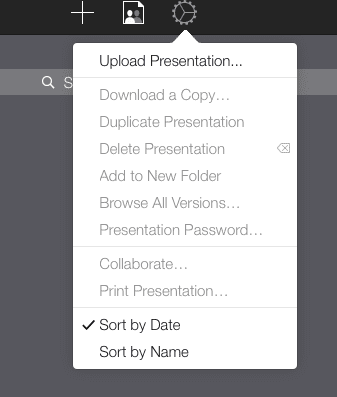
- Double click the presentation you just uploaded
- Select “ Download a Copy… ” then select Powerpoint
- After this, just open your Powerpoint file the usual way on your Windows PC
Present Using iCloud, no Download or Export Required!
Presenting your Keynote presentation through any up to date browser is easy! Just open a browser window (including Internet Explorer/Chrome/Firefox/Safari on Windows) type in iCloud.com and sign in, once there select Keynote for iCloud . Open your presentation and click the play button–done! iCloud’s Keynote also allows editing online without any need to download.
With iCloud, your Mac’s local fonts don’t carry over to iCloud , so make sure you use system fonts that both your computer and iCloud share. If you do use local fonts, iCloud substitutes those with a system font. Also on iCloud’s Keynote, some transitions and animation may not play back smoothly, depending on your current internet connection.
Concerned about fonts and transition/animation quality? Then consider saving the file as a QuickTime movie. Quicktime keeps all the same fonts and same effects. Of course, your presentation is only viewable–no changes or edits possible. If you go this route, check that Quicktime is installed on the Windows computer you use.
An iPad is a great way to present your Keynote slides at business meetings, larger presentations, and even in the classroom. If using a projector or large display, you (or the tech) need to switch the projector’s input from a computer (or another device) to the iPad.
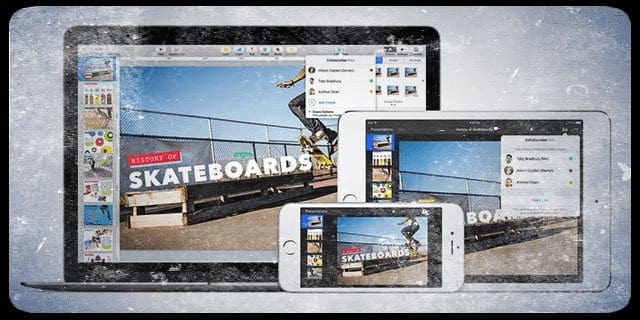
Another option is to use file opener program, like File Viewer Lite, that opens a variety of formats. On many of these programs, you open the Keynote presentations to review or present–but no editing or changes allowed.
Or choose a file converter, like Zamzar or CloudConvert, to converts your keynote files either PPT (Powerpoint) or PDF formats.
Going the Other Way? Powerpoint to Keynote?
It’s never been easier to take your Microsoft Powerpoint presentation from your Windows PC (or Powerpoint for Mac) and import it into Keynote. And Keynote now supports more Powerpoint features like commenting, conditional formatting, and even bubble charts. For specific detail on what features are compatible with Keynote, check out Apple’s compatibility site .
Keynote makes opening Powerpoint presentations super easy. Just open Keynote on your Mac, select import an existing file, and chose your PowerPoint presentation . That’s it!
Keynote supports uploads of both Microsoft PowerPoint (.pptx) and Office 97 or later (.ppt)
- Log into your iCloud account
- Click Keynote
- Drag the file you want to upload into presentation manager then choose Upload Presentation…
- Locate and select the file on your Windows PC or Mac
- Your file appears in Keynote for iCloud
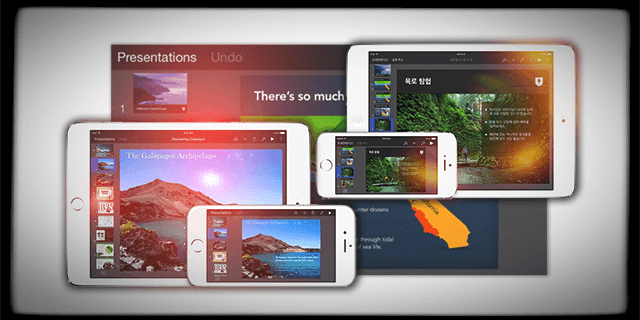
- Send the Powerpoint presentation by email or uploads to iCloud Drive, DropBox, Google Drive, or another Cloud storage service
- Go to that storage cloud’s app and select the attachment. When it opens, tap the file and then tap the Share button . Tap Copy to Keynote
- Your iPad imports and automatically converts the file to Keynote
- Keynote lets you know the exact things it doesn’t support or if it made any substitutions for things like fonts

Related Posts:

Obsessed with tech since the early arrival of A/UX on Apple, Sudz (SK) is responsible for the original editorial direction of AppleToolBox. He is based out of Los Angeles, CA.
Sudz specializes in covering all things macOS, having reviewed dozens of OS X and macOS developments over the years.
In a former life, Sudz worked helping Fortune 100 companies with their technology and business transformation aspirations.
Reader Interactions
Write a comment cancel reply.
Notify me of followup comments via e-mail. You can also subscribe without commenting.
Show 22 Comments
December 5, 2018 at 5:20 PM
Many thanks, it is so helpful. I get my .key into .ppt without Mac. You are amazing!
November 13, 2018 at 6:28 AM
One of the most important links on the materials module is checking availability for every item in the project. At a basic, releasing such news towards the wrong audience through intranets – normally too broad an individual base – devalues the intranet communications through clutter.
More over issues such as the driver program storage device like CD or DVDs may get misplaced or perhaps the storage file inside computer gets corrupted.
September 18, 2018 at 11:11 PM
I got this site from my friend who shared with me regarding this web page and now this time I am browsing this web site and reading very informative articles here.
Helped me with my Keynote problem this morning at the office–right before a presentation. Thx
August 13, 2018 at 9:28 AM
The more accurate title should be “How to Export/Save Keynote for PowerPoint.” For somebody without access to any Apple products and doesn’t have or use iCloud (hard to believe, but we’re out there,) there’s no way to actually open the Keynote file on PC without somebody else exporting and saving it for PowerPoint.
October 12, 2017 at 12:24 PM
Love keynote formatting options; however, converting keynote to Open Source or Microsoft powerpoint still makes a mess out of columns…Powerpoint does not recognize them.
March 19, 2017 at 8:15 AM
Are there any updated instructions? This only half worked – the formatting and fonts are a mess! Also seems that Keynote has been updatedl

March 24, 2017 at 11:47 AM
Hi Nancy, Sorry that these instructions only partially worked for you. We’re looking into the latest updates on Keynote & PP and will update that article soon. Thank you for bringing it to our attention!
February 17, 2017 at 5:52 AM
January 24, 2017 at 5:13 AM
November 30, 2016 at 6:21 AM
Thank you so much for the clear and well explained instructions. Helps a lot. Really appreciate it. Thanks again 🙂
November 10, 2016 at 12:24 PM
Excellent description. Thnx
October 26, 2016 at 4:23 PM
Thank you, it help a lot ! The instruction very easy and helpful, with a screen shoot step..
September 30, 2016 at 11:45 AM
Thank you ! Just converted a big presentation from .key to ppt with no problems following the steps you’ve outlines. Your instructions and screenshots were perfect.
September 29, 2016 at 9:54 AM
Thank you! This was so helpful!!
September 13, 2016 at 11:17 PM
Thanks. This helped.
August 29, 2016 at 3:03 PM
Perfect, just what I needed. I just need to convert some .key files to .ppt, and it works very well.
August 13, 2016 at 3:20 AM
THANKS! Haven’t tried to convert my file yet, but your explanation is well written and easy to understand! Thanks for the step by step “tutorial” and the screenshots!
July 21, 2016 at 4:26 PM
Very helpful. Thank you so much.
July 10, 2016 at 8:17 PM
Thank you so much!! It helped me too!!
April 27, 2016 at 6:28 AM
Thanks, for the help, it worked for me too.
April 25, 2016 at 11:32 PM
thanks for the help, it worked for me
March 28, 2016 at 1:27 PM
Thanks for the iCloud tip. Worked well.
- Terms of Use
- iOS & iPadOS
- Books and iBooks
- Game Center
Last Updated on December 30, 2022 by Mitch Bartlett
Keynote User Guide for Mac
- Get started with Keynote
- Intro to images, charts, and other objects
- Create a presentation
- Choose how to navigate your presentation
- Open or close a presentation
- Save and name a presentation
- Find a presentation
- Print a presentation
- Undo or redo changes
- Show or hide sidebars
- Quick navigation
- Change the working view
- Expand and zoom your workspace
- Customize the Keynote toolbar
- Change Keynote settings on Mac
- Touch Bar for Keynote
- Create a presentation using VoiceOver
- Add or delete slides
- Add and view presenter notes
- Reorder slides
- Group or ungroup slides
- Skip or unskip a slide
- Change the slide size
- Change a slide background
- Add a border around a slide
- Show or hide text placeholders
- Show or hide slide numbers
- Apply a slide layout
- Add and edit slide layouts
- Change a theme
- Add an image
- Add an image gallery
- Edit an image
- Add and edit a shape
- Combine or break apart shapes
- Draw a shape
- Save a shape to the shapes library
- Add and align text inside a shape
- Add 3D objects
- Add lines and arrows
- Animate, share, or save drawings
- Add video and audio
- Record audio
- Edit video and audio
- Add live video
- Set movie and image formats
- Position and align objects
- Use alignment guides
- Place objects inside a text box or shape
- Layer, group, and lock objects
- Change object transparency
- Fill shapes and text boxes with color or an image
- Add a border to an object
- Add a caption or title
- Add a reflection or shadow
- Use object styles
- Resize, rotate, and flip objects
- Move and edit objects using the object list
- Add linked objects to make your presentation interactive
- Select text
- Copy and paste text
- Use dictation to enter text
- Use accents and special characters
- Format a presentation for another language
- Use phonetic guides
- Use bidirectional text
- Use vertical text
- Change the font or font size
- Add bold, italic, underline, or strikethrough to text
- Change the color of text
- Change text capitalization
- Add a shadow or outline to text
- Intro to paragraph styles
- Apply a paragraph style
- Create, rename, or delete paragraph styles
- Update or revert a paragraph style
- Use a keyboard shortcut to apply a style
- Adjust character spacing
- Add drop caps
- Raise and lower characters and text
- Format fractions automatically
- Create and use character styles
- Format dashes and quotation marks
- Format Chinese, Japanese, or Korean text
- Set tab stops
- Format text into columns
- Adjust line spacing
- Format lists
- Add a highlight effect to text
- Add mathematical equations
- Add borders and rules (lines) to separate text
- Add or delete a table
- Select tables, cells, rows, and columns
- Add or remove rows and columns
- Move rows and columns
- Resize rows and columns
- Merge or unmerge cells
- Change the look of table text
- Show, hide, or edit a table title
- Change table gridlines and colors
- Use table styles
- Resize, move, or lock a table
- Add and edit cell content
- Format dates, currency, and more
- Create a custom cell format
- Highlight cells conditionally
- Format tables for bidirectional text
- Alphabetize or sort table data
- Calculate values using data in table cells
- Use the Formulas and Functions Help
- Add or delete a chart
- Change a chart from one type to another
- Modify chart data
- Move, resize, and rotate a chart
- Change the look of data series
- Add a legend, gridlines, and other markings
- Change the look of chart text and labels
- Add a chart border and background
- Use chart styles
- Animate objects onto and off a slide
- Animate objects on a slide
- Change build order and timing
- Add transitions
- Present on your Mac
- Present on a separate display
- Present during a FaceTime call
- Use a remote
- Make a presentation advance automatically
- Require a password to exit a presentation
- Play a slideshow with multiple presenters
- Rehearse on your Mac
- Record presentations
- Check spelling
- Look up words
- Find and replace text
- Replace text automatically
- Set author name and comment color
- Highlight text
- Add and print comments
- Send a presentation
- Intro to collaboration
- Invite others to collaborate
- Collaborate on a shared presentation
- See the latest activity in a shared presentation
- Change a shared presentation’s settings
- Stop sharing a presentation
- Shared folders and collaboration
- Use Box to collaborate
- Create an animated GIF
- Post your presentation in a blog
- Use iCloud Drive with Keynote
- Export to PowerPoint or another file format
- Reduce the presentation file size
- Save a large presentation as a package file
- Restore an earlier version of a presentation
- Move a presentation
- Delete a presentation
- Password-protect a presentation
- Lock a presentation
- Create and manage custom themes
- Transfer files with AirDrop
- Transfer presentations with Handoff
- Transfer presentations with the Finder
- Keyboard shortcuts
- Keyboard shortcut symbols
Play a Keynote presentation on Mac
You can play your presentation on your Mac whenever you want to preview it yourself, or when you’re ready to deliver it to an audience. There are two ways to play a Keynote presentation on your Mac:
Present in full screen: Shows the current slide on your primary display while the presenter display , with your notes and controls, is hidden.
Present in a window: Shows the slideshow in one window and the presenter display in another. This is useful when you don’t have a secondary display or projector and need to access your presenter notes, desktop, or other apps without interrupting the presentation.
Present in full screen
Open the presentation you want to play.
Choose Play > In Fullscreen (from the Play menu at the top of your screen).
In the slide navigator , click to select the slide you want to begin with.
The presentation begins with the slide you selected displayed in full screen.
To advance through the presentation, do any of the following:
Go to the next slide or build: Press the Right Arrow key or Space bar.
Go back a slide or reset the builds on the slide: Press the Left Arrow key.
Jump to a different slide: Press any number key, then press Return.
To choose which controls show while you’re presenting, choose Keynote > Settings, click Slideshow at the top of the window, then do any of the following:
To show the pointer anytime you move it: Select “Show pointer when using the mouse or trackpad.” By default, the pointer is only visible on slides with a link, movie, or live video .
To show the slideshow controls when you move the pointer to the bottom: Select “Show slideshow controls when pointer is at the bottom of the screen.” (Make sure “Show pointer when using the mouse or trackpad” is also selected.) The slideshow controls let you show the slide navigator, keyboard shortcuts, live video sources, and multipresenter slideshow controls while you present. Deselect this option if you want to hide the controls even when you move the pointer.
To stop playing the presentation, press Esc.
Tip: To see all of the keyboard shortcuts you can use as you present, press the Question Mark (?) key on your keyboard. To close the overlay, press the Question Mark (?) key again.
Present in a window
When you play a presentation in a window, the slideshow and presenter display appear in separate windows on your screen. If you’re presenting virtually with a videoconferencing app, you can share the slideshow window so the other meeting participants can see it. You can edit your notes and navigate the presentation in the presenter display window.

Choose Play > In Window (from the Play menu at the top of your screen).
In the slide navigator , click the slide you want to play first.
To start the presentation, press the Space bar or Right Arrow key.
If the presenter display is open, the timer starts and a green or red light indicates the status of the slideshow. A red light indicates a transition or animation is playing; the light turns green when it is done.
While presenting, you can also do any of the following in the presenter display:
Add or edit presenter notes: Double-click in the Presenter Notes field, then start typing. Click Done when you’re finished.
Change the size of the text in the presenter notes: Move the pointer over the Presenter Notes field, then click a font button in the top-left corner to make the font smaller or larger.
Close the presenter display: Click the red close button in the top-left corner, or choose Play > Hide Presenter Display in Window.
Reveal the toolbar in the current slide window: Move the pointer over top of the window, then click a button to show the slide navigator, keyboard shortcuts, live video sources , or multipresenter slideshow controls.
To take a screenshot of the presenter notes or to make them visible to your audience with a videoconferencing app, choose Keynote > Settings, click Slideshow at the top of the settings window, then select the checkbox next to “Show presenter display in other applications.” Play the presentation, then take a screenshot of the window or share it with your video conference app.
Use the Touch Bar when you present
If your Mac has a Touch Bar, thumbnails of your slides appear in the Touch Bar as you present, as well as buttons for quickly accessing other Keynote features. You can use the thumbnails and buttons to view and control your presentation.

Do any of the following in the TouchBar:
Scroll through slides: Swipe the thumbnails. You can scroll through slides without changing what viewers see.
Advance to the next slide: Press an arrow key. If you scrolled ahead, the thumbnails scroll back to the slide you advanced to.
Switch between the clock and the timer: If you’re presenting on your Mac, tap the clock or timer.
See keyboard shortcuts you can use to present: Tap the Question Mark (?) button.
How-To Geek
How to convert powerpoint presentations to keynote.

If someone sends you a Microsoft PowerPoint presentation, but you’d rather use Apple’s presentation software, Keynote, you're in luck! Apple's done all the hard work for you. Here's how to convert a PowerPoint presentation to Keynote.
Apple created Keynote knowing that nearly everyone using it would be coming from PowerPoint. This is no surprise, as PowerPoint has 16 years on Keynote and basically owned the presentation software market before Keynote came along.
Related: How to Convert Google Slides to PowerPoint
Knowing this, Apple made it incredibly simple to move from PowerPoint to Keynote by allowing you to open PPTX files directly in Keynote.
To do so, just open Keynote on your Mac, and then click "File" in the taskbar.
In the drop-down menu, click "Open."
In Finder, navigate to the PowerPoint presentation you want to open, select it, and then click "Open."
The PowerPoint file will open in Keynote, with some caveats. Unless you’re unusually lucky, you’ll likely see a warning appear. In our example, the source files for some fonts Keynote doesn’t support are missing. We click "Show" to get more information.
A dialog box appears that will allow you to resolve any issue(s).
In our example, the fonts that have a Warning icon next to them need to be replaced. We click the arrows to the right of each font to select a replacement.
When you’re satisfied with your selections, click "Replace Fonts."
Note that this could change some formatting within the presentation, so it’s best to give it a quick once-over after you replace any fonts.
To convert a PPTX file to a KEY file, save it, click "File" in the taskbar, and then click "Save."
Give your presentation a name, choose where you want to save it, and then click "Save."
Your PPTX file is now a KEY file.
Related: How to Convert Pages, Numbers, and Keynote Files So They Open in Microsoft Office
- Microsoft Office
- Microsoft PowerPoint
Apple Intelligence now features Image Playground, Genmoji, Writing Tools enhancements, seamless support for ChatGPT, and visual intelligence.
Apple Intelligence has also begun language expansion with localized English support for Australia, Canada, Ireland, New Zealand, South Africa, and the U.K. Learn more >
You can make a difference in the Apple Support Community!
When you sign up with your Apple Account , you can provide valuable feedback to other community members by upvoting helpful replies and User Tips .
Looks like no one’s replied in a while. To start the conversation again, simply ask a new question.
Can't open Keynote presentations in the app through links or Keynote Web
I received a link to a Keynote presentation so that I can collaborate in it, but the link opens the presentation in Keynote Web instead of the app. When I click Open in Keynote, it says that I need to have the latest version of Keynote (which I have) and Cloud Drive enabled (which I also have). I tried signing in to Keynote Web and reinstalling Keynote, but it still doesn't work.
Posted on Jan 4, 2022 8:19 PM
Posted on Jan 5, 2022 2:58 PM
Hello RWSupport58,
We're glad you thought to ask Apple Support Communities about the issue you're having with opening Keynote presentations from the iCloud website and within the Keynote app. We found the following requirements "To collaborate on your iPhone, iPad, or Mac, you'll need an iPhone with iOS 14, an iPad with iPadOS 14, or a Mac with macOS Big Sur or later, and Pages, Numbers, or Keynote 11.2 or later.
To collaborate using Pages, Numbers, or Keynote online at iCloud.com, you'll need Safari 9.1.3 or later or Google Chrome for your Mac. For PC you'll need Google Chrome or Microsoft Edge." here: About collaboration for Pages, Numbers, and Keynote
Double-check that you have the required versions installed. To check Safari, open Safari then choose the Safari menu > About Safari. For Keynote, you'll open that app and choose the Keynote menu > About Keynote.
Keep us posted!
Similar questions
- Can't open Keynote presentation in iCloud Hi! I use a Macbook an I can't open a Keynote presentation in iCloud. My friend on his Mac can I have the latest Keynote version Have the latest IOS I am logged into iCloud Tried restarting too Anybody? 608 3
- Keynote shared with me via iCloud won't open directly in keynote unless i download - but I want it to remain shared doc Hi - I'm logged into icloud and can see the keynote shared with me for collaboration, however I can;t open directly in Keynote. I have the latest version and it's open. I've tried restarting; logging out of icloud/keynote and back in etc. I tried an 'extensions' solution i found on a google search which worked for a while but no longer. I'm accessing via Chrome. Any ideas? Cheers in advance 1014 1
- Problems opening Keynote Sometimes (not always) when I try to open a keynote presentation, it tells me I need to update keynote - however, I already have the latest version and it does still sometimes open the files I'm clicking on. What can i do to make it work properly? 825 4
Loading page content
Page content loaded
Jan 5, 2022 2:58 PM in response to RWSupport58
Jan 7, 2022 4:05 AM in response to TammyW_03
I may not have been quite clear, but I meant that the Open Keynote thing in Keynote Web didn't open the app even with all the requirements. I can use Keynote Web perfectly fine, but I find it slightly inconvenient compared to using the app since it doesn't have dark mode and a few other features. I did try using Safari to open Keynote Web then opening the app from there, but it gave the same thing as when I used my main browser (Opera). I did make sure that I updated both Safari and Keynote to the latest version, for that matter.
Mar 7, 2022 4:37 PM in response to Virrig
I managed to find a workaround where when opening the link in a website, it'll automatically download the document into Cloud Drive (assuming you're logged in). Thus, instead of opening it in Keynote through the button on the website, I'd go to Keynote itself, where I would find the presentation in Cloud Drive. Of course, I'd prefer that the link open Keynote without having to go to the iCloud website to download it, but at least it works, I suppose.
Mar 8, 2022 11:33 PM in response to RWSupport58
Hi, thanks for your input!
I actually tried that as well going through Keynote from iCloud drive and it does indeed work. However not as smooth but it works. Fingers crossed this will be fixed soon..✊🏻
Apr 7, 2022 11:31 AM in response to Peter Lars Jensen
Anybody knows if the bug has been ironed out in the latest version 12.0 ? ( https://9to5mac.com/2022/04/07/apple-releases-feature-updates-to-pages-keynote-and-numbers-with-productivity-improvements-and-more/ )
Apr 7, 2022 5:14 PM in response to Peter Lars Jensen
Hello, Peter (very funny reference),
It's nice to know I'm not the only one experiencing such problems. The workaround you found seems to work (albeit tedious). Also, about the other post about whether Version 12.0 fixes the bug, yeah, it doesn't (I tried).
Apr 24, 2022 8:49 AM in response to RWSupport58
Alright, I think I know what's happening: if you open a Keynote link in desktop apps like TextEdit (as Peter Lars Jensen said) or Discord, the presentation will automatically open in the app. However, if you open it in a browser website like WhatsApp Web or any other website, it would open the iCloud website. I still don't know why the Open in Keynote button does not work, but hey, at least we know what's going on with the links. Personally, I'd open it in the browser if I have to so it'll download into iCloud Drive, which I can then open from the iCloud Drive category in Finder.
Apr 7, 2022 11:27 AM in response to RWSupport58
This is a bug and here is a work around: Problems opening collaborative Keynote fr… - Apple Community
Jan 8, 2022 11:38 AM in response to RWSupport58
RWSupport58,
Thanks for letting us know. We recommend reaching out to Apple Support to look into this more: Get Support
Best regards.
Jan 19, 2022 6:52 PM in response to RWSupport58
Have you checked you have Keynote ticked in System Preferences/Apple ID/iCloud/iCloud Drive/Options...
Jan 22, 2022 7:38 AM in response to Conangorbey
Yes, it has already been checked.
Feb 26, 2022 8:05 AM in response to RWSupport58
In our company we are having lot of users with the same issue (and me too).
We did all what was possibile (e.g. re-install keynote) but does not work.
Great problem.
[Edited by Moderator]
Feb 27, 2022 5:14 PM in response to TaxiNeverSleep
Thanks, it's reassuring to at least know that I'm not the only one having this problem.
Mar 7, 2022 2:33 AM in response to RWSupport58
I/we have the exakt same issue in my company, everything updated and tried safari and Chrome still no luck.
Any updates or anyone who has managed to solve it?

IMAGES
COMMENTS
Open a presentation you recently worked on: In Keynote, choose File > Open Recent (from the File menu at the top of your screen). Keynote shows up to the last ten presentations you opened. Open a presentation stored somewhere other than your Mac (such as iCloud Drive): In Keynote, choose File > Open (from the File menu at the top of your screen ...
Dec 30, 2022 · Open a Keynote (.key) file in Powerpoint: Export to PPT If you created or received a presentation made in Keynote, steps to open, view and edit this file on Windows using Powerpoint. With Keynote, you EXPORT your Keynote presentation into a Powerpoint document. Keynote presentations then are saved as Powerpoint (.ppt or pptx) files.
Get started with Keynote; Intro to images, charts, and other objects; Create a presentation; Choose how to navigate your presentation; Open or close a presentation; Save and name a presentation; Find a presentation; Print a presentation; Work in Keynote. Undo or redo changes; Show or hide sidebars; Quick navigation; Change the working view ...
If your Mac has a Touch Bar, thumbnails of your slides appear in the Touch Bar as you present, as well as buttons for quickly accessing other Keynote features. You can use the thumbnails and buttons to view and control your presentation. Go to the Keynote app on your Mac. Open the presentation you want to play, then click in the toolbar.
Aug 25, 2020 · This is no surprise, as PowerPoint has 16 years on Keynote and basically owned the presentation software market before Keynote came along. Related: How to Convert Google Slides to PowerPoint. Knowing this, Apple made it incredibly simple to move from PowerPoint to Keynote by allowing you to open PPTX files directly in Keynote.
Jan 4, 2022 · Keynote shared with me via iCloud won't open directly in keynote unless i download - but I want it to remain shared doc Hi - I'm logged into icloud and can see the keynote shared with me for collaboration, however I can;t open directly in Keynote. I have the latest version and it's open.