- Free Christmas Music Sites
- Stream These Free Christmas Movies!
- Software & Apps >
- MS Office >
- Powerpoint >

Copy Slides to Another PowerPoint Presentation
- Brock University
What to Know
- Right-click the thumbnail of the slide to be copied, select Copy , then right-click a blank area of the Slides pane where you want to place it.
- Alternate method: Click-and-drag the thumbnail of the slide you want to copy to the Slides pane of the destination presentation.
- Note: When using the click-and-drag method, the copied slide takes on the design theme of the destination presentation.
This article explains how to copy a slide in PowerPoint from another PowerPoint presentation. Instructions in this article apply to PowerPoint 2019, 2016, 2013, 2010, 2007, 2003, and PowerPoint for Microsoft 365.
Copy and Paste Method in PowerPoint
A quick way to use slides from one presentation in another presentation is to copy the slides that you want to use and paste those slides into the new presentation.
Open both presentations to show them at the same time on the screen. The original presentation contains the slides you plan to copy , and the destination presentation is where they will go. The destination presentation may be an existing presentation or a new presentation.
On the ribbon , go to the View tab.
In the Window group, select Arrange All . In PowerPoint 2003, choose Window > Arrange All from the main menu.
In the Slides pane of the original presentation, right-click the thumbnail of the slide to be copied.
Choose Copy from the shortcut menu.
In the destination presentation, right-click a blank area of the Slides pane where you want to place the copied slide. It can be placed anywhere in the sequence of slides in the presentation.
Choose a Paste option. In PowerPoint 2019, 2016, 2013, and 2010, you have three options:
- Use Destination Theme (H) : The copied slide will use the same theme as the PowerPoint presentation it is pasted into.
- Use Source Formatting (K) : The copied slide will keep the original theme and formatting as the original presentation.
- Picture (U) : The copied slide will be pasted as a graphic into the active slide.
For PowerPoint 2007 and 2003, choose Paste from the shortcut menu.
Click and Drag Method in PowerPoint
If you'd rather use the mouse to copy slides from one presentation to another, follow these steps:
In the Slides pane of the original presentation, select the thumbnail of the desired slide.
Drag the thumbnail to the Slides pane of the destination presentation in the preferred location for the slide.
The pointer changes to indicate the placement of the slide.
Place the slide between two slides or at the end of the presentation.
When you use this method, you don't have the option to choose which theme the newly copied slide will use. The newly copied slide takes on the design theme in PowerPoint (or design template in PowerPoint 2003) of the second presentation.
If you started a new presentation and haven't applied a design theme or design template, the newly copied slide appears on the white background of the default design template.
Get the Latest Tech News Delivered Every Day
- How to Merge PowerPoints
- How to Use Portrait and Landscape Slides in the Same Presentation
- How to Select More Than One Slide in PowerPoint
- Use This PowerPoint Template for a Multiple Choice Quiz
- What's New in Microsoft PowerPoint 2010?
- How to Use Speaker Notes in PowerPoint
- The Definition of a Slide (or Slides) in a PowerPoint Presentation
- 9 PowerPoint Presentation Tips for Students
- The 10 Most Common PowerPoint Terms
- How to Hide and Unhide a Slide in PowerPoint
- Converting PowerPoint Slides to Word Documents
- Create Pictures From PowerPoint Slides
- How to Use PowerPoint Slide Master Layouts
- How to Make a Slideshow on PowerPoint
- Edit Music, Sound, or Other Audio Settings in PowerPoint
- How to Fix a Red 'X' Picture on a PowerPoint Slide
How to copy slides to or from another presentation
- Copy the slides from the original presentation to the new presentation,
- Use the Reuse Slides tool , which displays the content of an original presentation and allows choosing the slides you want to insert in the new presentation.
Copy slides
To copy the slides from the original presentation to the new presentation, do the following:
1. Open both presentations:
- The presentation from which you want to copy slides – source presentation,
- The presentation to which you need to copy slides – working or destination presentation.
2. On the View tab, in the Window group, click the Arrange All button:
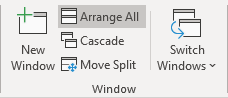
Or place the presentations on the screen like you want to see both of them simultaneously.
3. Select slide or slides to be copied:
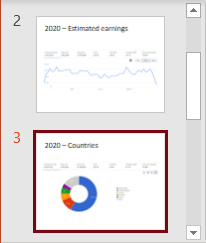
- In the Slide Sorter view, click the slide on the Slide pane.
- In the Normal/Outline/Slide Sorter view, click the first slide you want to select.
- To select a contiguous series of slides, press and hold the Shift key, then click the last slide you want to select.
- To select noncontiguous slides, press and hold the Ctrl key, then click each additional slide you want to select.
For example:
4. Copy the selection to the Clipboard by doing one of the following:
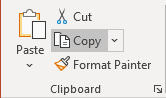
5. In the working (destination) presentation, do one of the following:
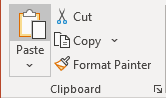
PowerPoint inserts the copied slide(s) and applies the destination theme to the copies.
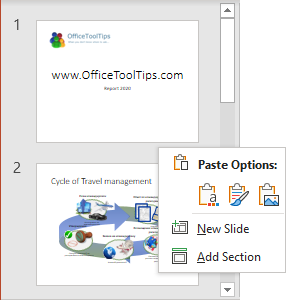
Reuse Slides tool
The Reuse Slides pane displays all slides from any presentation and copies some of them to the working presentation. To open the Reuse Slides pane, do the following:
1. On the Home tab or Insert tab, in the Slides group, click the New Slide arrow, then on the New Slide menu, below the gallery, click the Reuse Slides... command:
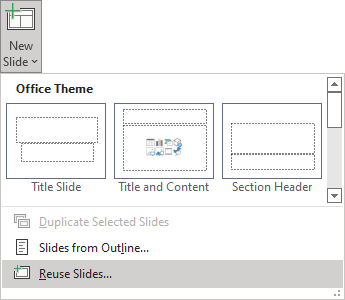
2. On the Reuse Slides pane (by default, it is opened on the right side), do one of the following:
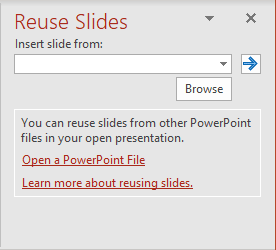
In the Browse dialog box, browse to the folder that contains the presentation from which you want to use slides, and then double-click the presentation or click the Open button.
If you've recently opened the presentation from which you want to import slides:
- Click the down arrow in the Insert slide from field to expand the list, then select the presentation from the list.
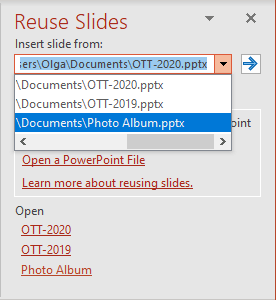
The Reuse Slides pane displays thumbnails of the available slides.
3. On the Reuse Slides pane, click the thumbnail of each slide you want to insert into your presentation.
PowerPoint automatically applies the new theme to reused slides:
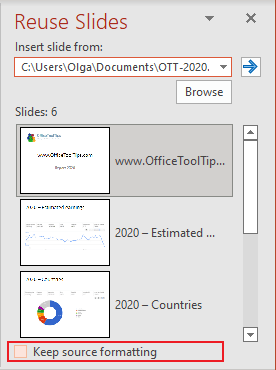
If you want the slide to keep the formatting from the source presentation instead, select the Keep Source Formatting checkbox at the bottom of the Reuse Slides pane:
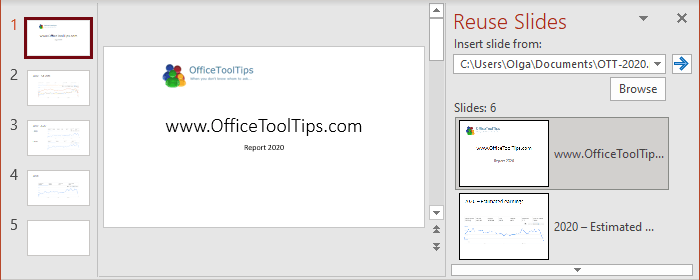
Please, disable AdBlock and reload the page to continue
Today, 30% of our visitors use Ad-Block to block ads.We understand your pain with ads, but without ads, we won't be able to provide you with free content soon. If you need our content for work or study, please support our efforts and disable AdBlock for our site. As you will see, we have a lot of helpful information to share.
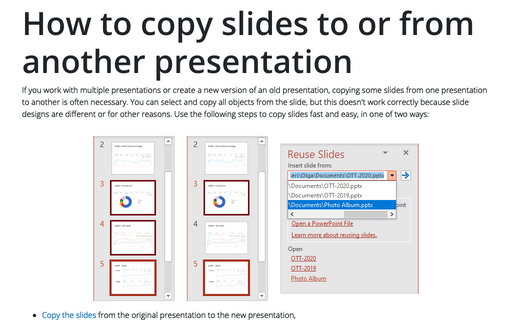

How to create a dynamic presentation
How to copy and paste a PowerPoint slide into another presentation
Author: Sanskar Tiwari
Founder at MagicSlides
Published 9 September 2024
Learn how to seamlessly copy and paste PowerPoint slides between presentations with this easy step-by-step guide
Copy-pasting PowerPoint slides seamlessly from one another:
Step 1: open both presentations.

Step 2: Select the Slide(s) to Copy

Step 3: Copy the Selected Slide(s)
Step 4: paste the slide(s) into the destination presentation.

Step 5: Choose the Paste Options
Step 6: adjust and review the pasted slides.

FAQs that might be helpful!
Can i copy multiple slides at once, will animations and transitions be copied along with the slides, what happens to the formatting when i paste slides into another presentation, can i paste slides as images instead of editable content, share on socials, create ppt using ai.
Just Enter Topic, Youtube URL, PDF, or Text to get a beautiful PPT in seconds. Use the bulb for AI suggestions.
How to apply a template to an existing presentation in PowerPoint
1 August 2024
How to create a dos and donts slide in PowerPoint
How do I enable design ideas in PowerPoint?
How to delete a PowerPoint presentation completely
In a presentation, what is layout?
How to Create a QR Code for a PowerPoint Presentation
How to Email a PowerPoint Presentation
How can shapes enhance your PPT Presentation?
What are the ways that you can share your presentation so others can view it?
Stunning presentations in seconds with AI
Install MagicSlides app now and start creating beautiful presentations. It's free!

Free AI PPT Tools

IMAGES
COMMENTS
If you are using the Firefox browser to access PowerPoint for the web, see Copy and paste slides using Firefox below. Select the slide or slides you want to copy, and then on the Home tab, click Copy. To select multiple sequential slides, click the first slide, press Shift, and then click the last slide that you want.
Dec 22, 2020 · Right-click the thumbnail of the slide to be copied, select Copy, then right-click a blank area of the Slides pane where you want to place it.; Alternate method: Click-and-drag the thumbnail of the slide you want to copy to the Slides pane of the destination presentation.
Copy slides. To copy the slides from the original presentation to the new presentation, do the following: 1. Open both presentations: The presentation from which you want to copy slides – source presentation, The presentation to which you need to copy slides – working or destination presentation. 2.
You can add one or more slides to your presentation from another, without having to open the other file. (By default, a copied slide inherits the design of the slide you're inserting it after in the destination presentation. However, you can choose to keep the formatting of the slide you're copying instead.)
Jul 22, 2024 · Efficiency in presentation creation often involves reusing content. Learn the straightforward process of copying slides between PowerPoint presentations. In this guide, we'll walk you through each step, allowing you to seamlessly transfer valuable content and streamline your presentation development.
Sep 9, 2024 · Copying and pasting slides between PowerPoint presentations is a straightforward yet powerful way to create cohesive and comprehensive presentations. By following these steps opening both presentations, selecting and copying the desired slides, pasting them into the destination presentation, choosing appropriate paste options, and reviewing the ...